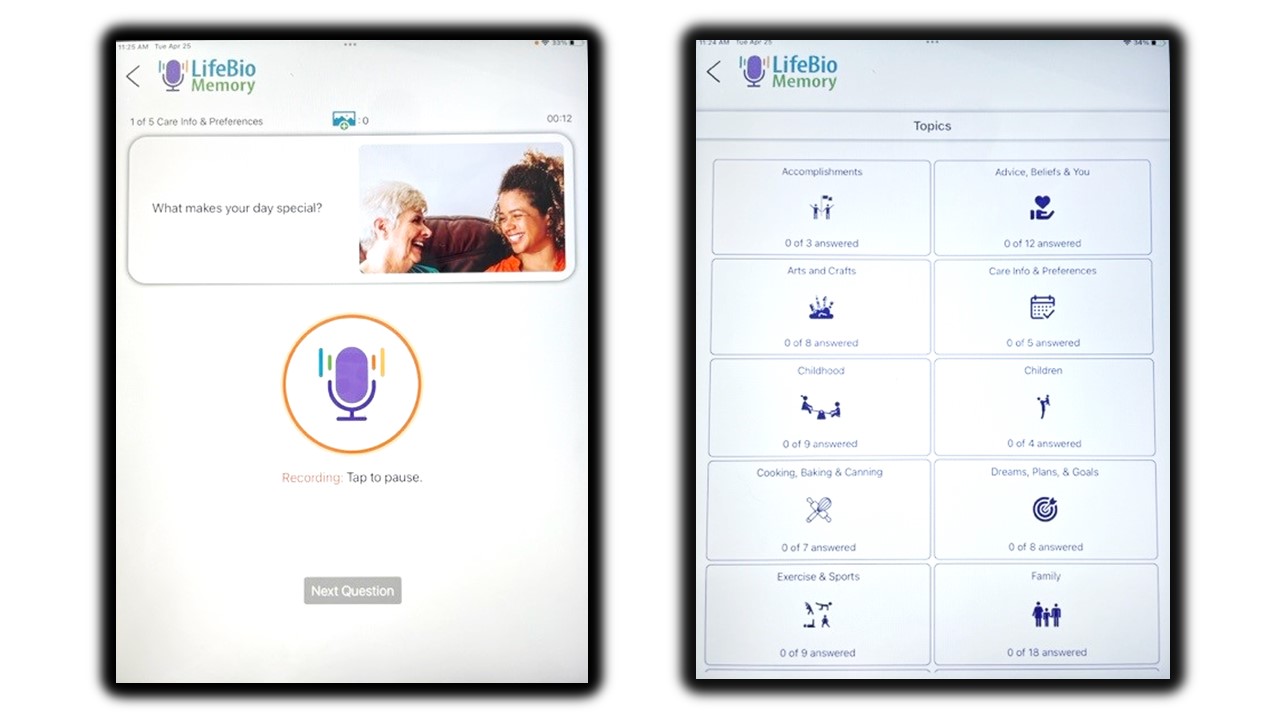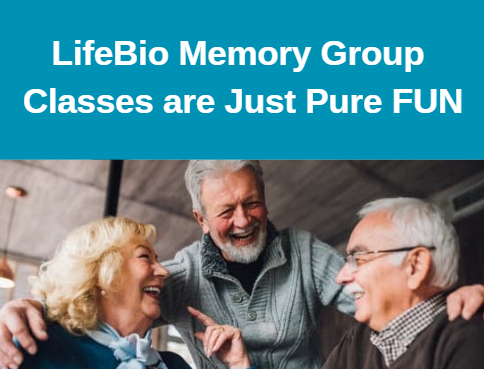LifeBio Very Detailed Tutorial with Pictures
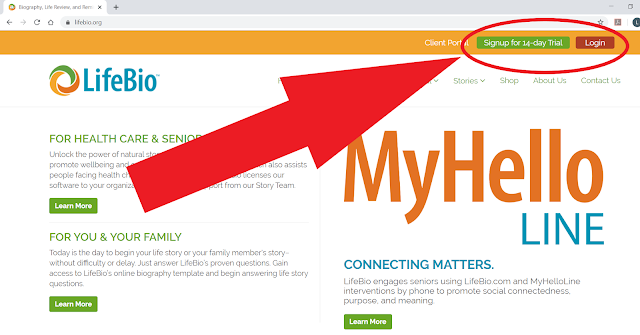
Using LifeBio is as easy as 1, 2, 3…
That being said, if you would have any questions, problems, or need assistance with any of these steps, please contact us on our website at www.lifebio.com or via email at info@lifebio.com, or call us at 1-866-543-3246.
1) GO TO WEBSITE
In your online browser, go to https://www.lifebio.com. (Or just click this link.)
2) SIGN UP AND LOG IN
You can sign up for free a 14-day Trial account, or login here once you already have an account set up.
If you are signing up for an account, enter the information requested in the provided blanks (such as your email address, creating a password, your title, your first name, etc.). Use your mouse to left click on a blank and enter information, or hit the Tab button to move from one blank to the next blank. Once you have completed all the blanks, click enter or “Create”.
If you need help setting up an account, call us at 1-866-543-3246 or email info@lifebio.com.

Once you have an account set up, log in by entering your Email Address or username ID and Password. Be sure to click enter or “Log in”.

3) CREATE A NEW STORY
Then it’s time to start writing a biography or an autobiography. First find the Stories column, and click on “CREATE A NEW STORY”.

4) CHOOSE TYPE OF STORY
Then choose which type of story you want to tell, by selecting one of our Stories options (such as Capture Your Story, Life Story Journal, or Veterans Story). You can read each story's description underneath its name. If you click "Write a Story" you can start a story in order to see all the questions contained in that particular story template. We often suggest starting with the About Me Journal (second one down in the right hand column), if you are unsure where to begin.

5) START A NEW STORY
To start a new story, you will be asked to type a Title and Author(s). Then click enter or “>Next”.

6) TYPE STORY
That will take you to the template where you can start typing a life story. To move from question to question, left mouse click on the numbers above. In the text box provided below, type your answer.

You can type as short or as long of an answer as you like. Here is a sample.
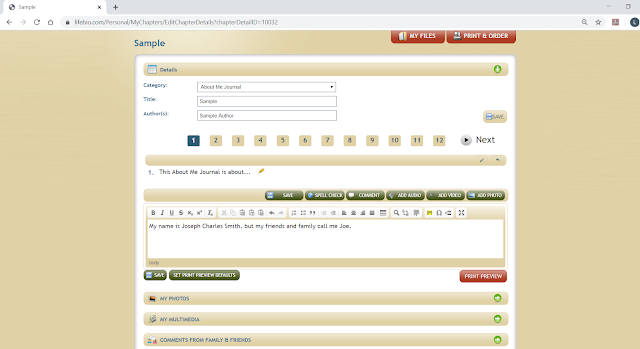
Here is another longer sample.

If you don’t want to answer any questions, just leave them blank, and move on to the next question.
The website automatically saves your work every 15 seconds. You can also click on one of the three SAVE buttons from time to time, or before advancing from one question to another. All three buttons do the same thing, so it does not matter which you click.

As you type, you can use the onscreen menu buttons to change font styles, such as bold, italics, or underlined. You can also do things like insert bullet-point lists or spell check for errors. You do not have to use any of these options, if you do not wish to.

7) UPLOAD MEDIA (optional)
You can (but you absolutely do NOT have to, if you do not wish to or are unable to) upload audio files, video files, pictures, and other files to your personal online media gallery. First click on the green “MEDIA GALLERY” button in the upper right corner. Then that will bring you to a screen similar to this.

Then choose the type of file you want to upload from under the folders list on the left (Audio, Video, Pictures, or Documents).

Once you are in the folder type you want, click on upload. This will pop up a box for you to search for the file you want to upload from your computer. Once you have found the file, double click to open and upload it to your LifeBio Media Gallery Folder.

You will see the progress bar fill up with blue, as the file uploads. This is a sample of uploading an audio file.

Once the file is complete, you will see an icon for it in your folder on your screen.

You can do the same thing to upload videos or photos. This is a sample for uploading a photo.

You can also upload other documents. Documents will store any pdf or doc files, such as for family trees or typed documents. This sample shows uploaded pdf and doc files.

8) INSERT PHOTOS INTO STORY
There are a couple of ways to insert photos. First you need to have the photos saved in your Media gallery, as explained above. The easiest way is for you to then upload and insert photos to your story, and then allow the website to automatically put the photos at the end of the question where you insert them.
First you will need to be on the question/answer where you want the picture inserted (in this sample, the photo is being inserted with question number 5). Then click on the “ADD PHOTO” button in the upper right corner of the menu bar.

That will pop up an “Add your Photo” box. You will need to click on the bottom “Upload Photo from my gallery” button.

Then you’ll need to click the top green button on the right that says “Open Gallery”.

This will pop up a box with all the photos you have saved to your Media Gallery. Double click on the photo you want to insert.

This should now show the name of the photo file you selected. Click the middle green button on the right that says “Add”.

This will pop up a box that says “www.lifebio.com says Your Photo was added successfully. See My Photos below.” Click the blue “OK” button.

Repeat that process if you have multiple photos that you want to insert. Once you have inserted all of the photos for that question, click the bottom green button on the right that says “CLOSE”.

Once you have inserted photos, you can see them listed below your typed answer, by clicking on the “MY PHOTOS” button underneath the text. Here is where you can click to insert a caption for your photo, if you wish, but you do not have to give each photo a caption. Be sure to click on SAVE after inserting photos and captions.

The more challenging way to insert photos is where you do everything as stated above, but you can also choose to insert your uploaded photos between or with the text of your online story. To do that, you will need an [[IMAGE]] button where you want the photo to be inserted. To do that, put the cursor where you want the photo to go within text. Then click the yellow [P] button, which will insert the [[IMAGE]] in your text for you.

This will pop up a box that says “Insert Image Position”. Click the green “OK” button.

This will then insert the [[IMAGE]] button within your text for you. You do not need extra lines or spaces above, below, or beside the [[IMAGE]].

9) BORDERS, PRINT PREVIEW, AND PRINTING
In order to see a print preview of your story, or to actually print your story, click on the red “PRINT & ORDER” button on the upper right side.

Select which border (or “No Border”) you would like printed on each page of your book. Each page will have the same border, as you cannot vary from page to page.

In order to print preview, you will first need to select the title of your story (this example is named “SAMPLE”), and then drag and drop that story to the right. As you are dragging it, a green box will appear underneath it on the right, and then it will turn back to white with just the book name listed.


Then you will need to click on “CREATE PREVIEW”.

It will take a few seconds to a minute, but then it will give you the option to “Open PDF” of your book or “open your Story as a web page”.


If you are going to print your book yourself, you could do so from the pdf or web page version.
To get started today, please contact us on our website at www.lifebio.org, via email at info@lifebio.com, or call us at 1-866-543-3246.
What if you aren't "tech savvy"? If typing your own story and inserting pictures isn't for you, we have other options available. If you would like to discuss other methods, such as submitting a handwritten story for LifeBio to type or having a biographer call to interview you and write your story, get in touch today!